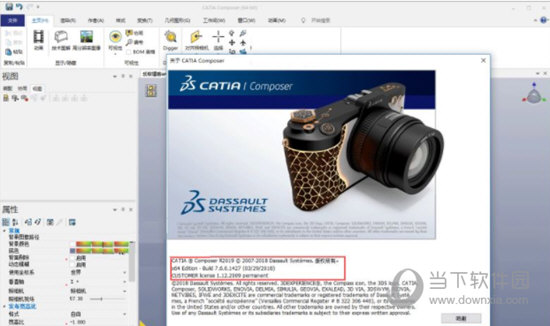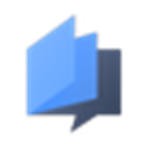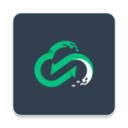终于来了! Adobe最新(Beta)版本25.0,本次更新堪称史诗级更新。 除了之前的基本功能外,笔记本版软件还推出了AI勾画美丽渐变、AI绘图、神经滤镜(AI)、创意填充等超火的AI智能功能,通过人工智能神经网络技术,可以添加通过智能过滤器给用户提供疗效,可在正常网络下使用。 更令人惊讶的是,它还支持英文描述。 用户只需输入英文提示词,即可创造性地生成最新的AI模型,操作非常人性化!
经过几代改进,采用Adobe技术不断升级,不断为用户带来更好的体验! 这个编辑器带来了神经过滤器,用户设置好英文后可以快速应用,比如在其他视口上创建填充,从而保留自己的原始图像,或者将自己的照片修改为海报、包装、横幅的制作和照片处理,只要是你想要的,都可以轻松完成。

【如何设置英文】
1.下载后解压神经过滤器文件,点击“Adobe(Beta)25.0.exe”进行安装。

2、神经过滤器安装过程中,有一个位置可以选择安装。 用户可以根据自己的习惯选择安装。 确认该页面操作无误后,点击“”进行安装。

3、安装完成后不要打开神经过滤器,将文件夹复制到软件安装位置,然后选择“”。

4、神经过滤软件首次打开英文时可以进行设置。

5、神经滤波器可以按快捷键ctrl+k进入设置界面。

6. 对于神经过滤器,在“”中找到语言设置,选择繁体英语,然后单击确定。

7. 关闭软件并重新启动 后,将出现英文界面。

【使用说明】
1. 神经滤镜如何利用AI来填充背景?
1、先插入一张图片,框出选择区域,点击生成。

2、过一会儿就可以手动填充背景了,没有任何P图的痕迹了。

3. 也可以关闭A的视口并使用。

4、这样神经过滤器就手动把人物剪出来了,对头发的处理真是太神奇了!

2. 快捷命令
1.神经过滤工具箱
(如果多个工具共用一个快捷键,请同时按下【Shift】和该快捷键进行选择)
圆形、椭圆形选框工具[M]
剪切工具【C】
联通工具【V】
魔术棒、多边形魔术棒、磁性魔术棒【L】
套索工具【W】
喷枪工具【J】
描边工具【B】
橡皮印章、图案印章【S】
历史描边工具【Y】
橡皮擦工具【E】
钢笔、线条工具 [N]
模糊、锐化、涂抹工具 [R]
减淡、加深、海绵工具【O】
铅笔、自由铅笔、磁力铅笔【P】
添加锚点工具【+】
删除锚点工具【-】
直接选择工具【A】
文字、文字遮罩、竖排文字、竖排文字遮罩【T】
测量工具【U】
直线渐变、径向渐变、对称渐变、角度渐变、菱形渐变[G]
油漆桶工具【G】
吸管、颜色采样器【I】
机会工具 [H]
缩放工具【Z】
默认前景色和背景色【D】
切换前景色和背景色【X】
标准模式和快速蒙版模式之间切换 [Q]
标准屏幕模式、带菜单栏的全屏模式、全屏模式【F】
临时使用联通工具[Ctrl]
暂时使用吸色工具[Alt]
临时使用机会工具[空格]
打开工具选项面板 [Enter]
快速输入工具选项(当前工具选项面板中至少有一个可调数字)[0]至[9]
循环选择笔画【[】或【]】
选择第一笔【Shift】+【[】
选择最后一笔【Shift】+【]】
完成新渐变(在“渐变编辑器”中)[Ctrl] + [N]
2. 文件操作
新建图形文件【Ctrl】+【N】
新建视口【Ctrl】+【Shift】+【N】
新建一个文件,默认设置【Ctrl】+【Alt】+【N】
打开现有图像【Ctrl】+【O】
打开为...【Ctrl】+【Alt】+【O】
关闭当前图像【Ctrl】+【W】
保存当前图像【Ctrl】+【S】
另存为...【Ctrl】+【Shift】+【S】
保存副本【Ctrl】+【Alt】+【S】
页面设置【Ctrl】+【Shift】+【P】
复制【Ctrl】+【P】
打开“首选项”对话框 [Ctrl] + [K]
显示上次显示的“首选项”对话框 [Alt] + [Ctrl] + [K]
设置“常规”选项(在预设对话框中)[Ctrl] + [1]
设置“保存文件”(在预设对话框中)[Ctrl] + [2]
设置“显示和光标”(在“首选项”对话框中)[Ctrl] + [3]
设置“透明区域和色彩空间”(在预设对话框中)[Ctrl] + [4]
设置“单位和标尺”(在预设对话框中)【Ctrl】+【5】
设置“参考线和网格”(在预设对话框中)[Ctrl] + [6]
外发光效果(在“效果”对话框中)【Ctrl】+【3】
内发光效果(在“效果”对话框中)【Ctrl】+【4】
斜角和圆角雕刻效果(在“效果”对话框中)【Ctrl】+【5】
应用当前选择的效果并调整参数(在“效果”对话框中)【A】
3. 图层混合
循环选择混合模式 [Alt] + [-] 或 [+]
普通【Shift】+【Alt】+【N】
阈值(位图模式) [Shift] + [Alt] + [L]
融化【Shift】+【Alt】+【I】
后面【Shift】+【Alt】+【Q】
删除【Shift】+【Alt】+【R】
乘以 [Shift] + [Alt] + [M]
屏幕【Shift】+【Alt】+【S】
叠加【Shift】+【Alt】+【O】
柔光【Shift】+【Alt】+【F】
强光【Shift】+【Alt】+【H】
滤镜颜色【Shift】+【Alt】+【S】
颜色减淡【Shift】+【Alt】+【D】
颜色加深 [Shift] + [Alt] + [B]
变暗【Shift】+【Alt】+【K】
增亮【Shift】+【Alt】+【G】
差值【Shift】+【Alt】+【E】
排除【Shift】+【Alt】+【X】
色调【Shift】+【Alt】+【U】
饱和度【Shift】+【Alt】+【T】
颜色【Shift】+【Alt】+【C】
亮度【Shift】+【Alt】+【Y】
去色海绵工具 + [Shift] + [Alt] + [J]
添加彩色海绵工具+[Shift]+[Alt]+[A]
暗色调减淡/加深工具 + [Shift] + [Alt] + [W]
中间调减淡/加深工具 + [Shift] + [Alt] + [V]
高光减淡/加深工具+【Shift】+【Alt】+【Z】
4. 选择功能
全选【Ctrl】+【A】
取消选择【Ctrl】+【D】
重新选择【Ctrl】+【Shift】+【D】
羽化选择【Ctrl】+【Alt】+【D】
反选【Ctrl】+【Shift】+【I】
路径选择区数字键的[Enter]
加载选区 [Ctrl] + 单击视口、路径和通道面板中的缩略图
筛选
按照之前的参数再次做之前的过滤【Ctrl】+【F】
取消之前制作的滤镜的效果 [Ctrl] + [Shift] + [F]
重复之前制作的滤镜(可调参数)[Ctrl] + [Alt] + [F]
选择工具(在“3D 变化”过滤器中)[V]
六面体工具(在“3D 更改”过滤器中)[M]
球形工具(在“3D 变化”过滤器中)[N]
圆柱体工具(在“3D 变化”过滤器中)[C]
轨迹球(在“3D ”过滤器中)[R]
全景单反工具(在“3D变化”滤镜中)[E]
5.查看操作
显示颜色通道【Ctrl】+【~】
显示单色通道 [Ctrl] + []
显示综合频道【~】
CMYK预览(上)【Ctrl】+【Y】
打开/关闭色域警告【Ctrl】+【Shift】+【Y】
放大视图【Ctrl】+【+】
缩小 [Ctrl] + [-]
全画布显示【Ctrl】+【0】
实际像素显示【Ctrl】+【Alt】+【0】
向下滚动一屏【】
向上滚动一屏【】
向左滚动一屏【Ctrl】+【】
向右滚动一屏【Ctrl】+【】
向下滚动10个单位【Shift】+【】
向上滚动10个单位【Shift】+【】
向左滚动10个单位【Shift】+【Ctrl】+【】
向右滚动10个单位【Shift】+【Ctrl】+【】
将视图移至左上角【首页】
将视图移至右下角【结束】
显示/隐藏选择区域【Ctrl】+【H】
显示/隐藏路径【Ctrl】+【Shift】+【H】
显示/隐藏标尺【Ctrl】+【R】
显示/隐藏参考线【Ctrl】+【;】
显示/隐藏网格【Ctrl】+【"】
坚持参考线 [Ctrl] + [Shift] + [;]
锁定参考线 [Ctrl] + [Alt] + [;]
对齐网格【Ctrl】+【Shift】+【"】
显示/隐藏“画笔”面板 [F5]
显示/隐藏“颜色”面板 [F6]
显示/隐藏“图层”面板 [F7]
显示/隐藏“信息”面板 [F8]
显示/隐藏“操作”面板 [F9]
显示/隐藏所有命令面板 [TAB]
显示或隐藏除工具箱外的所有调色板【Shift】+【TAB】
文字处理(在“文本工具”对话框中)
左对齐或上对齐 [Ctrl] + [Shift] + [L]
居中对齐【Ctrl】+【Shift】+【C】
右对齐或下对齐 [Ctrl] + [Shift] + [R]
左/右选择1个字符【Shift】+【←】/【→】
向下/向上选择1行 【Shift】+【↑】/【↓】
选择所有字符【Ctrl】+【A】
选择从插入点到键盘点击点的字符[Shift],然后点击
左/右联通1个字符【←】/【→】
下/上联通1线【↑】/【↓】
左/右联通1字【Ctrl】+【←】/【→】
将所选文字的文字大小缩小2个像素【Ctrl】+【Shift】+【】
将所选文字的文字大小缩小10个像素【Ctrl】+【Alt】+【Shift】+【】
将边距缩小2个像素【Alt】+【↓】
将边距缩小2个像素【Alt】+【↑】
减少基线位移2个像素【Shift】+【Alt】+【↓】
基线位移增加2个像素【Shift】+【Alt】+【↑】
减少字偶距或字距调整 20/【Alt】+【←】
添加字距调整或按20/【Alt】+【→】字距调整
减少字偶距或字偶距100/【Ctrl】+【Alt】+【←】
添加字距或字距调整 100/【Ctrl】+【Alt】+【→】
设置“插件和临时读取文件”(在首选项对话框中)[Ctrl] + [7]
设置“内存和图像缓存”(在预设对话框中)[Ctrl] + [8]
6.图层操作
从对话框中创建一个新视口 [Ctrl] + [Shift] + [N]
使用默认选项 [Ctrl] + [Alt] + [Shift] + [N] 构建新视口
通过复制 [Ctrl] + [J] 构建视口
通过剪切构建视口 [Ctrl] + [Shift] + [J]
【Ctrl】+【G】与前一个视口编组
取消编组【Ctrl】+【Shift】+【G】
向上合并或合并连接的视口【Ctrl】+【E】
合并可见视口【Ctrl】+【Shift】+【E】
图章或图章连接视口【Ctrl】+【Alt】+【E】
标记可见视口【Ctrl】+【Alt】+【Shift】+【E】
将当前图层下移一层【Ctrl】+【[]
将当前图层上移一层【Ctrl】+【]】
将当前图层移动到底部 [Ctrl] + [Shift] + [[]
将当前图层移到最前面【Ctrl】+【Shift】+【]】
激活下一个视口【Alt】+【[】
激活上一个视口【Alt】+【】】
激活顶视口【Shift】+【Alt】+【[】
激活底部视口【Shift】+【Alt】+【]】
调整当前视口的透明度(当前工具没有数值参数,如联通工具)[0]至[9]
保持当前视口的透明区域(开关)【/】
投影效果(在“效果”对话框中)【Ctrl】+【1】
内阴影效果(在“效果”对话框中)[Ctrl] + [2]
- 图形图像
(253款)
- 热门手游
(3019款)
- 游戏工具
(18款)
-

女忍手游攻略:调教女忍快速提升战力!
2023-08-09 09:09:51 7502 -

玩转烟雨江湖太乙教学攻略:技能详解,教你轻松驾驭江湖!
2023-08-09 09:09:51 800 -

玩转问道手游神魂系统,最新攻略助你获得最强神魂!
2023-08-09 09:09:51 743 -

三国志战略版qq账号能转移吗 qq登录解绑方法
2023-08-09 09:09:51 736 -

玩如龙7手游必备攻略,轻松打败对手!
2023-08-09 09:09:51 662 -

斗破苍穹手游:解锁伙伴攻略大揭秘!
2023-08-09 09:09:51 659 -

三国竞技场自走棋攻略 DOTA2三国竞技场自走棋阵容推荐(附武将羁绊图鉴)
2023-08-09 09:09:51 645 -

犯罪大师追踪怪盗答案 侦探事务所周四4星委托任务答案
2023-08-09 09:09:51 582 -

gta5捏脸数据女神(含男女二次元)2021最新教程
2023-08-09 09:09:51 575 -

百变大侦探失控时空攻略完整版
2023-08-09 09:09:51 567